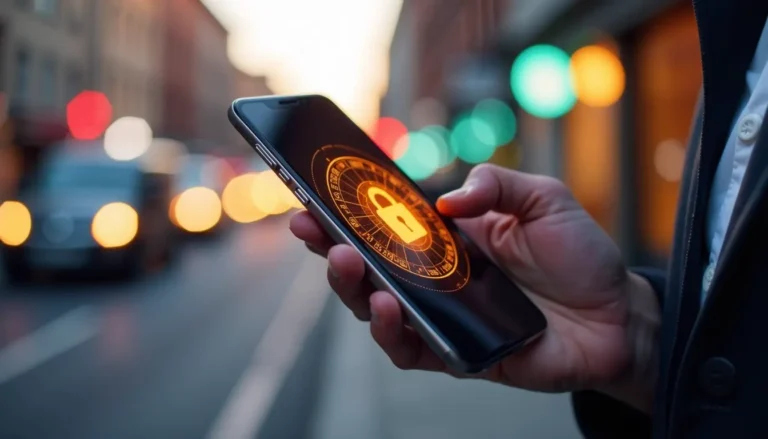
Anúncios
Tirar print no PC é uma habilidade essencial que todos os usuários de computador deveriam dominar. Seja para documentar um erro técnico, compartilhar informações visuais ou guardar uma referência importante, saber como capturar a tela do seu computador pode economizar tempo e evitar frustrações. No entanto, apesar de ser uma tarefa aparentemente simples, muitas pessoas ainda encontram dificuldades ao tentar tirar print, especialmente devido às diferentes variações de dispositivos e sistemas operacionais.
Por causa dessas dificuldades, é crucial entender as várias maneiras de capturar a tela no PC, seja ele um desktop ou um notebook, rodando Windows ou macOS. Neste guia detalhado, você aprenderá como tirar print no PC de forma eficiente, usando métodos nativos, aplicativos dedicados e até mesmo ferramentas online. Vamos mergulhar nos detalhes e descobrir as melhores práticas para capturar a tela do seu computador.
Em suma, este artigo foi desenvolvido para resolver todas as suas dúvidas sobre como tirar print no PC, oferecendo soluções práticas e detalhadas para cada situação. Se você está pronto para dominar essa habilidade, continue lendo e descubra tudo o que precisa saber.
Como Tirar Print pelo Computador
Quando falamos em tirar print pelo computador, estamos nos referindo à ação de capturar uma imagem da tela, que pode incluir a tela inteira ou apenas uma parte específica dela. Essa prática é extremamente útil em diversas situações, como ao compartilhar algo visualmente com colegas ou registrar uma informação crítica. Contudo, o processo pode variar dependendo do sistema operacional que você utiliza. A seguir, detalhamos os passos necessários para capturar a tela no Windows.
Anúncios
Passo a Passo para Tirar Print no Windows:
- Usando a tecla “Print Screen” (PrtScn): A maneira mais direta de tirar print no PC com Windows é pressionar a tecla “Print Screen” (PrtScn), que geralmente está localizada na parte superior do teclado, ao lado das teclas de função (F1, F2, etc.). Quando você pressiona essa tecla, a imagem de toda a tela é capturada e armazenada temporariamente na área de transferência.
- Colando a imagem em um editor: Após pressionar “PrtScn”, você precisa colar a imagem capturada em um editor de imagens para salvá-la. Abra o Paint, que é um software nativo do Windows, e pressione “Ctrl + V” para colar a imagem.
- Salvando o arquivo: Depois de colar a imagem, você pode fazer edições, como cortar ou adicionar anotações. Quando estiver satisfeito, salve a imagem no formato desejado (como PNG ou JPEG) clicando em “Arquivo” > “Salvar Como”. Dê um nome ao arquivo, escolha o local de armazenamento e clique em “Salvar”.
- Usando “Alt + Print Screen”: Se você quiser capturar apenas a janela ativa, pressione “Alt + PrtScn”. Isso é especialmente útil para evitar capturar a tela inteira, focando apenas na janela que está em primeiro plano.
- Usando o Windows + Shift + S: Para mais controle, você pode usar a combinação “Windows + Shift + S”. Isso abrirá a ferramenta de captura de tela do Windows, permitindo que você selecione exatamente a área que deseja capturar.
Como Tirar Print pelo Notebook
Notebooks têm teclados mais compactos, o que pode causar alguma confusão na hora de tirar print. Contudo, o processo é muito similar ao dos computadores de mesa. A principal diferença está no uso da tecla “Fn”, que é necessária em muitos modelos de notebooks para acessar a função de captura de tela.
Passo a Passo para Tirar Print no Notebook com Windows:
- Tecla “Fn” + “Print Screen” (PrtScn): Em muitos notebooks, a tecla “Print Screen” (PrtScn) está associada a outra função, como aumentar o brilho da tela. Por isso, é preciso pressionar “Fn” (função) junto com “PrtScn” para capturar a tela. Esse comando captura a imagem da tela inteira e a armazena na área de transferência.
- Usando o Snipping Tool: O Snipping Tool, ou Ferramenta de Captura, é uma opção integrada ao Windows que oferece mais flexibilidade. Para acessá-la, clique no menu Iniciar e digite “Snipping Tool” na barra de pesquisa. Abra a ferramenta e selecione o tipo de captura desejada (tela inteira, janela, retângulo ou forma livre).
- Captura com Snip & Sketch: Outra ferramenta útil é o Snip & Sketch, que pode ser acessado pelo atalho “Windows + Shift + S”. Isso permitirá que você capture uma parte específica da tela, que será automaticamente copiada para a área de transferência, pronta para ser colada ou salva em um aplicativo.
- Salvando a captura: Assim como nos desktops, você pode colar a captura no Paint ou em outro editor de imagens usando “Ctrl + V” e, em seguida, salvar o arquivo no formato desejado.
Como Tirar Print no Mac
No macOS, o processo de tirar print é bastante intuitivo, pois o sistema operacional da Apple oferece várias opções integradas para capturar a tela. Seja para capturar a tela inteira ou apenas uma parte específica, o macOS facilita essa tarefa com combinações de teclas dedicadas.
Captura de Tela Completa no Mac:
- Pressione “Command + Shift + 3”: Esta combinação captura a tela inteira do seu Mac e salva a imagem automaticamente na área de trabalho. O arquivo geralmente é salvo em formato PNG, com o nome incluindo a data e a hora da captura.
- Visualizando e editando a captura: Após capturar a tela, a imagem aparecerá como uma miniatura no canto inferior direito. Clique na miniatura para editar rapidamente a captura, como adicionar anotações ou cortar a imagem.
Captura de Parte da Tela no Mac:
- Pressione “Command + Shift + 4”: Essa combinação de teclas transforma o cursor em uma cruz, permitindo que você selecione a parte específica da tela que deseja capturar. Basta clicar e arrastar para criar um retângulo em torno da área desejada.
- Salvando e editando a captura: Assim como na captura de tela completa, a imagem será salva automaticamente na área de trabalho. Você também pode clicar na miniatura para abrir a imagem e fazer edições rápidas.
Captura de Janela Específica no Mac:
- Pressione “Command + Shift + 4” e, em seguida, “Barra de Espaço”: Isso muda o cursor para uma câmera, que você pode usar para clicar em qualquer janela aberta que deseja capturar. Essa opção é especialmente útil quando você quer capturar uma janela específica sem incluir o fundo.
Aplicativos e Sites que Podem Ajudar
Se os métodos nativos não forem suficientes para suas necessidades, existem diversos aplicativos e sites que podem tornar a captura de tela ainda mais funcional, oferecendo recursos adicionais como edição avançada, anotações e compartilhamento direto.
Aplicativos Recomendados:
- Lightshot: Um dos aplicativos mais populares, o Lightshot é leve e fácil de usar, permitindo capturas rápidas e personalizadas. Pois, além de capturar a tela, você pode fazer anotações e editar a imagem antes de salvá-la ou compartilhá-la diretamente nas redes sociais.
- Greenshot: Similar ao Lightshot, o Greenshot oferece uma gama de opções para capturar a tela, incluindo a captura de janelas específicas, áreas selecionadas ou a tela inteira. Contudo, ele também integra funcionalidades como a exportação direta para programas de edição de imagem ou para plataformas de compartilhamento de arquivos.
Passo a Passo para Usar o Lightshot:
- Baixe e instale o Lightshot: Acesse o site oficial do Lightshot e baixe a versão correspondente ao seu sistema operacional (Windows ou Mac). Instale o aplicativo seguindo as instruções fornecidas.
- Tirar print com o Lightshot: Após a instalação, pressione a tecla “PrtScn” para ativar o Lightshot. O cursor do mouse se transformará em uma cruz, permitindo que você selecione a área da tela que deseja capturar.
- Editar e salvar a imagem: Depois de selecionar a área desejada, use as ferramentas do Lightshot para adicionar anotações, setas ou textos à captura. Em seguida, você pode salvar a imagem no formato de sua preferência ou compartilhar diretamente através do link gerado pelo aplicativo.
Sites Úteis:
- Snipboard.io: Um site online que permite colar uma captura de tela diretamente na página e compartilhar o link gerado com outras pessoas. Isso é útil para compartilhamentos rápidos, sem precisar salvar o arquivo localmente. Em suma, é uma solução prática para quem precisa de uma ferramenta sem instalação.
- ScreenToGif: Se você precisa capturar uma série de ações em vídeo ou criar um GIF, o ScreenToGif é a ferramenta ideal. Ele permite capturar a tela em formato de vídeo, editar o clipe e salvar como um arquivo GIF, o que é perfeito para tutoriais e demonstrações.
Conclusão
Contudo, lembre-se de que, além das ferramentas nativas, existem aplicativos e sites que podem aprimorar sua experiência de captura de tela, oferecendo recursos adicionais como edição e compartilhamento fácil. Em suma, o importante é encontrar o método que melhor se adapta às suas necessidades e se sentir confiante em usá-lo sempre que necessário.
Saber como tirar print no PC é uma habilidade básica, mas incrivelmente útil, que pode facilitar muitos aspectos da sua vida digital. Pois, com as instruções detalhadas que oferecemos, você agora está equipado para capturar a tela do seu computador, notebook ou Mac com eficiência, independentemente do sistema operacional que utiliza. Seja para fins profissionais ou pessoais, dominar essa técnica é essencial.
Por fim, se você ainda tiver dúvidas ou quiser explorar mais sobre o assunto, sinta-se à vontade para continuar pesquisando e testando as diferentes ferramentas disponíveis. Afinal, quanto mais você pratica, mais habilidoso se torna em capturar e compartilhar informações visuais de forma eficaz.





